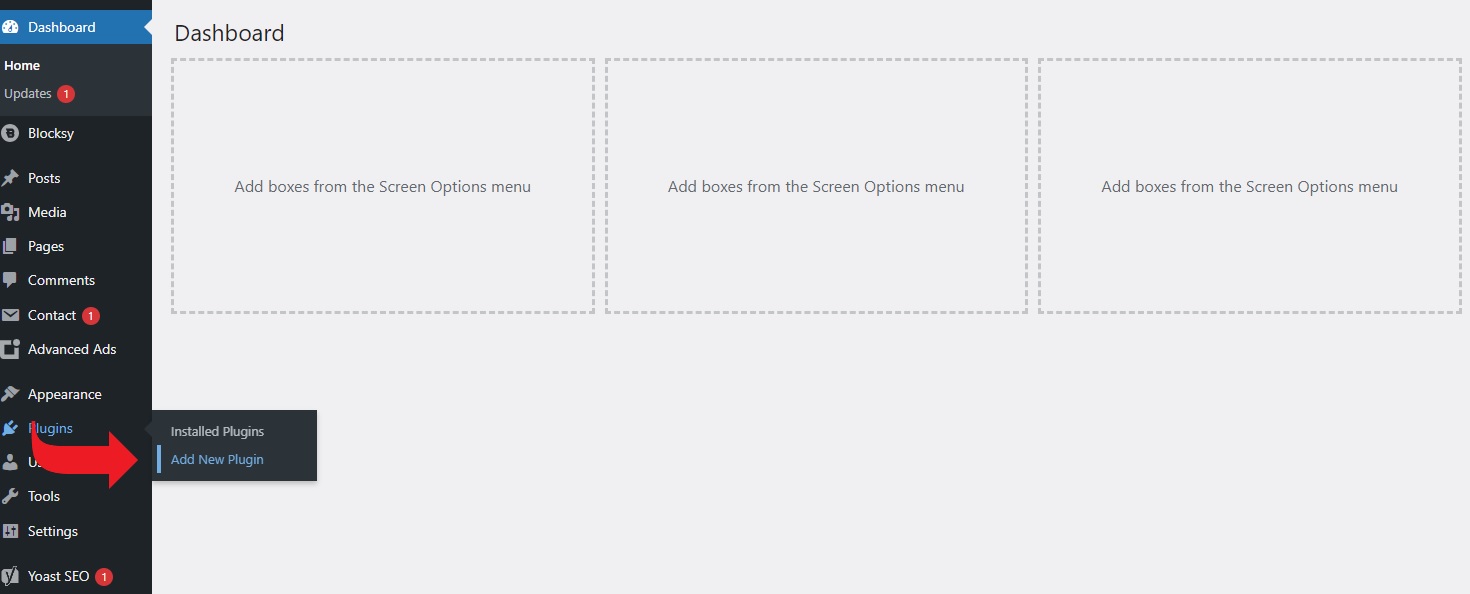WordPress plugins are software components that extend the functionality of a WordPress website. They are like add-ons or apps that can be easily installed to enhance and customize your site’s features and capabilities without the need for coding expertise. Plugins can serve various purposes, such as adding contact forms, improving SEO, integrating social media, enhancing security, and much more. Please take a moment to read our tutorial below on installing or uninstalling a WordPress plugin.
Installing a WordPress plugin
- Access your WordPress Dashboard: Log in to your WordPress website’s admin area by navigating to yoursite.com/wp-admin and entering your login credentials.
- Navigate to the Plugins Section: Once logged in, you’ll land on the Dashboard. On the left-hand side, you’ll see a menu. Click on “Plugins.” This will open the Plugins page, where you can manage all your plugins.
- Click on “Add New”: On the Plugins page, you’ll see several options at the top. Click on the “Add New” button. This will take you to the Add Plugins page, where you can search for and install new plugins.
- Search for the Plugin: In the search bar located on the Add Plugins page, type in the name or functionality of the plugin you want to install. WordPress will display a list of relevant plugins.
- Choose the Plugin: Browse through the search results and find the plugin you want to install. Once you’ve found it, click on the “Install Now” button next to the plugin name.
- Activate the Plugin: After the installation is complete, the “Install Now” button will change to an “Activate” button. Click on the “Activate” button to activate the plugin.
- Configure the Plugin (if necessary): Depending on the plugin, you may need to configure its settings. Some plugins will have a setup wizard or settings page that you can access to customize its functionality. Navigate to the plugin settings either through the plugin menu in the Dashboard or by following any instructions provided by the plugin developer.
Once activated and configured, the plugin is now ready to use on your WordPress website. You can start using its features and options to enhance your site’s functionality according to your needs.
If you encounter any issues during the installation process, double-check the plugin’s documentation or support resources for troubleshooting assistance.
Plugin installation in the WordPress admin area
How to uninstall a WordPress plugin
- Access your WordPress Dashboard: Log in to your WordPress website’s admin area by navigating to yoursite.com/wp-admin and entering your login credentials.
- Navigate to the Plugins Section: Once logged in, you’ll land on the Dashboard. On the left-hand side, you’ll see a menu. Click on “Plugins.” This will open the Plugins page, where you can manage all your plugins.
- Locate the Plugin to Uninstall: On the Plugins page, you’ll see a list of all installed plugins. Scroll through the list or use the search bar to find the plugin you want to uninstall.
- Deactivate the Plugin: Before uninstalling the plugin, it’s essential to deactivate it. Find the plugin you want to uninstall and click on the “Deactivate” link below its name. This will deactivate the plugin but leave its settings and data intact.
- Uninstall the Plugin: After deactivating the plugin, you’ll notice that the “Deactivate” link changes to “Delete.” Click on the “Delete” link to uninstall the plugin completely.
- Confirm Deletion (if prompted): WordPress will ask you to confirm whether you want to delete the plugin and its files. Confirm the deletion by clicking on the “Yes, Delete these files” or similar button. Be aware that uninstalling a plugin will permanently remove its files from your WordPress installation.
The plugin is now uninstalled from your WordPress website. You’ll no longer see it in the list of installed plugins. If the plugin had any custom settings or data, they will also be removed during the uninstallation process. If you ever need to reinstall the plugin in the future, you can always download it again from the WordPress Plugin Directory or from the source you originally obtained it from.
Uninstalling plugins on the WordPress dashboard
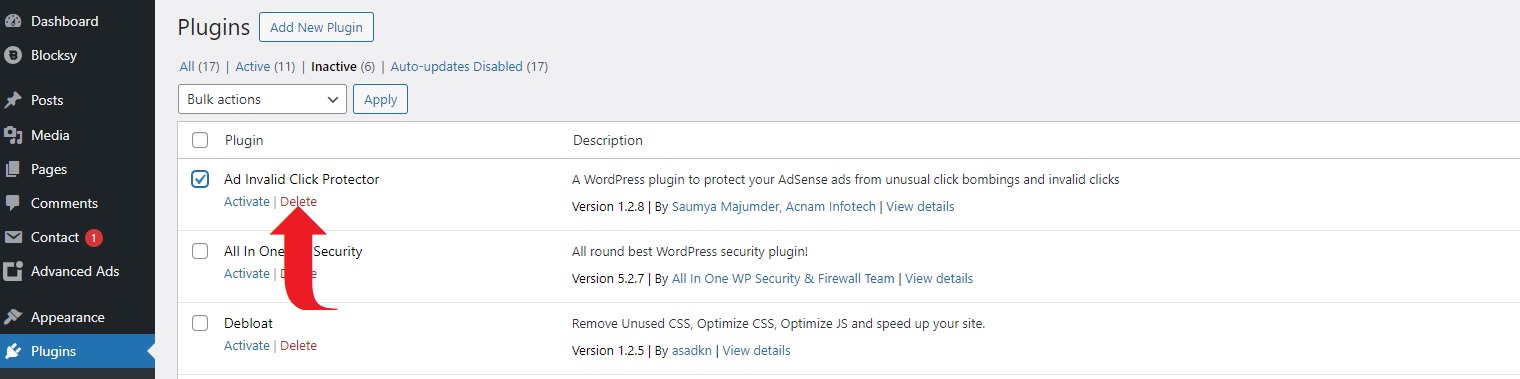
Image by: wordpresstrix.com, wordpresstrix.com